This article is part of the Stata for Students series. If you are new to Stata we strongly recommend reading all the articles in the Stata Basics section.
In this section, we'll give you a brief introduction to Stata's user interface, focusing on the parts you'll use to run do files.
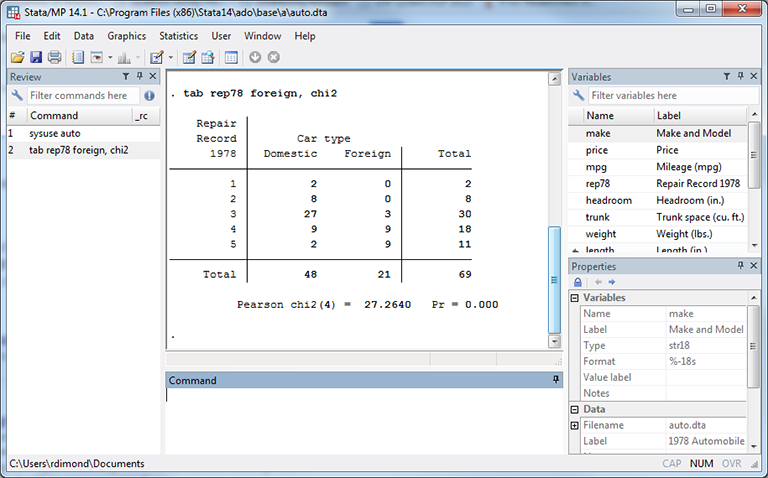 |
Stata's main user interface is made up of five windows. The big one in the middle is the Results windows, where you'll see the results of your analysis. Underneath it is the Command window. You can type a command here, press Enter, and immediately see its results. This is useful for exploring and experimenting, but for real work you should use a do file.
One the left is the Review window, which contains a list of commands you've run previously. You can click on one to paste it into the Command window and run it again (or just press Page Up until you get the command you want).
On the right, the Variables window lists the variables in your current data set. Underneath it, the Properties window gives you additional information about the variable selected in the Variables window and about the data set as a whole. If you click twice on a variable name in the Variables window, the name will be pasted into the Command window. You can also start typing a variable name in the Command window and press Tab, and Stata will try go guess which variable you want.
A few key buttons across the top:
The button that looks like a pencil writing in a notebook opens the Do File Editor. We'll talk about it in Doing Your Work Using Do Files.
The button that looks like pencil writing in a spreadsheet opens the Data Editor, and the button that looks like a magnifying glass looking at a spreadsheet opens the Data Browser. Both let you see the data set itself, which is very useful. The difference is that the Data Editor will let you change the data and the Data Browser will not. You don't want to risk changing your data by accident so you should generally use the Data Browser. You should only use the Data Editor if you need to enter brand new data for a class assignment.
The button that looks like an octagon with a small 'x' inside will turn stop-sign red if Stata is working on something (including when Stata pauses because the Results window is full). You can click that button to tell Stata to quit whatever it is doing. Pressing q will do the same thing.
One button you should not click is the button that looks like a floppy disk. This button will save the data currently in memory, including any changes you've made, over the original data file. Always save modified data sets with a new name so you keep the original data intact.
Last Revised: 6/24/2016