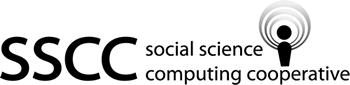Preparing for the Winstat Upgrade by Saving Your Settings
On Wednesday, January 5th, SSCC staff will upgrade the operating system used by Winstat from Windows Server 2003 to Windows Server 2008. For details about the upgrade and how it will improve your experience using Winstat, see the announcement.
Winstat stores your individual settings in your "profile." Unfortunately, profiles used by Windows Server 2003 cannot be used in Windows Server 2008. When you first log in to Winstat after the upgrade, a new blank profile will be created for you. This article will show you how to save your settings in many programs so you can restore them after the upgrade. We suggest you do so before the end of the semester or before leaving Madison, so that if you run into problems IT staff will be able to assist you.
Things to Save
Keep in mind that you don't need to save anything. Winstat will be fully functional without any of your previous settings. However, consider each of the following and make sure you won't lose any vital information if you don't save them.
Files saved on the Desktop or in My Documents
Move these files to a network drive, probably U:. Please leave them there: you should never store files on the Desktop or in My Documents when using Winstat. Files on your Desktop or in My Documents at the time of the upgrade will be lost.
Shortcuts on your Desktop
To save shortcuts you've created on your desktop, drag them to the U: drive. After the upgrade, drag them back to your desktop.
Firefox Bookmarks
To save your Firefox bookmarks, click Bookmarks, Organize Bookmarks. Then click Import and Backup, Backup and save the file on your U: drive. After the upgrade, click Bookmarks, Organize Bookmarks, Import and Backup, then Restore and Choose File. Then select the file you saved earlier.
Internet Explorer Favorites
To save your Internet Explorer Favorites, click File. If you don't see it, first right-click on a blank space in the toolbars near the top so you get a list of toolbars and check the box for Menu Bar. Then click File, Import and Export. Select Export to a file and click Next. Then check the box to export Favorites (and optionally Cookies, and Feeds if you use them) and click Next. In the next window, make sure the top-level Favorites folder is selected so all your favorites are exported, then click Next. Then choose to save the file on the U: drive and click Export.
After the upgrade, click File, Import and Export, Import from a File. Check the boxes for the same items you exported and click Next, then select the file you created and click Next. Make sure the top-level Favorites folder is selected as the destination folder, and click Import.
Thunderbird Address Books
By default Thunderbird makes two address books: a Personal Address Book you control, and an address book called Collected Addresses that contains the addresses Thunderbird collects automatically. You may have created additional address books. You will need to carry out the following procedure for each address book you wish to save:
To save a Thunderbird address book, click Address Book and select the address book you want to save. Then click Tools, Export and save the file on the U: drive. After the upgrade, click Address Book, Tools, Import. Set the type of material to import to Address Books and click Next. Set the type of file to Text file and click Next. Select the file you created earlier, click Open, and the address book will be imported.
Outlook Express Address Book
Microsoft no longer makes Outlook Express and it is not available in Windows Server 2008. But you can save your Outlook Express address book and then import it into Thunderbird after the upgrade.
To save your Outlook Express address book, click Addresses, File, Export, Other Address Book. Choose Text File (Comma Separated Values) then click Export. In the box, type U:\addresses.csv (or something similar) and click Next. Then check the boxes for all the types of information you use (if in doubt check all of them) and click Finish.
Then after the upgrade, in Thunderbird click Address Book, Tools, Import. Set the type of material to import to Address Books and click Next. Set the type of file to Text file and click Next. Change the file type near the bottom of the screen from LDIF to Comma Separated, and then select the file you created previously. Thunderbird will detect all the information used automatically, so just click OK and it will be imported.
Dreamweaver Web Site Definition
To save your Dreamweaver web site definition, click Site, Manage Sites, select the site you want to save, then click Export. Choose Back up my settings and then save the file on the U: drive. After the upgrade, click Site, Manage Sites, Import and select the file you created earlier.
Note that the site definition just tells Dreamweaver where your web site files are, how to talk to the web server, etc. There's no need to back up the web site itself because it's stored on network drives.
Things To Recreate
Some things will need to be recreated after the upgrade.
Additional Mapped Network Drives
If you've mapped your own network drives, you'll need to remap them after the upgrade. Instructions are found in Mapping a Drive to a Network Share.
Additional Network Printers
If you use network printers in the Sewell Social Sciences Building other than the printers in the SSCC computer labs, you'll need to reconnect to them by following the instructions in Setting Up Network Printers in Windows.
Additional Local Printers
If you use a printer connected to your own computer other than the default printer, you'll need to reconnect to it. Click Start, Programs, Citrix, Administration Tools, ICA Client Printer Configuration, right-click on the printer you wish to use, and click Connect. You don't need to do this if you just want to be able to print to your computer's default printer, as it is set up automatically.
Things That Are Not Affected
Many things will not be affected by the upgrade, including:
- All files saved on network drives
- User-written Stata programs you've installed
- SAS profiles
- R packages
In general, if a program saves settings as files on the network, those files will still be there after the upgrade and the settings will be applied automatically.
If you have any questions about the upgrade process or run into problems saving any of your settings, please contact the SSCC Help Desk or the School of Education Help Desk.
Last Revised: 12/3/2010